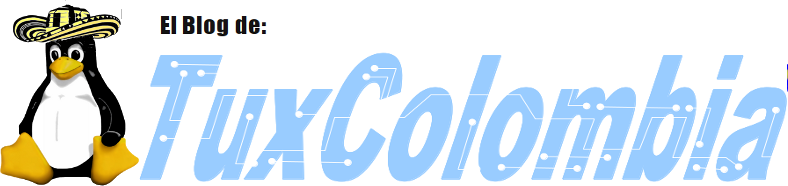|
| Ubuntu Precise Pangolin es la última versión LTS de esta distro. Foto, cortesía Lebatihem (flickr) |
Con
el nombre clave Precise Pangolín, esta última versión del sistema
operativo Ubuntu, una de las más populares y a la vez controversiales
distribuciones de GNU/linux, ha sido largamente esperada tanto por
simpatizantes como por detractores unos a la espera de novedades y
mejoras en sus herramientas y otros para quejarse porque todavía no
funciona el driver de la tarjeta de video exótica hecha en singapur o
porque no puede jugar Halo4 sin usar wine.
Nos
hemos tomado el trabajo de bajar, instalar y probar esta última
versión, para contarle a Uds. (que tendrán que esperar un poco mientras
se desaturan los servidores de Canonical), qué cosas nuevas trae esta
versión y si tendremos las mejoras esperadas en las funcionalidades de
Unity.
Empecemos
contando que Precise Pangolín es una versión con soporte extendido
(LTS), esto significa que los usuarios que la instalen tendrán cinco
años de actualizaciones de seguridad en los paquetes instalados desde
los repositorios oficiales, las anteriores versiones LTS contaban con 3
años de soporte, mientras que las distribuciones que no son LTS tienen
un soporte de 18 meses. Por ejemplo, el pasado se acabó el soporte de
Ubuntu 10.10 Maverick Meerkat, pero la versión anterior 10.04 es LTS por
lo que tendrá soporte hasta el 2013. Esta característica hace este tipo
de versiones mucho más adecuadas para entornos empresariales, donde se
requiere mayor estabilidad y actualizaciones de seguridad para los
equipos. Mientras que los usuarios particulares podemos, según nuestro
gusto instalar las versiones convencionales para así tener las últimas
novedades en software.
Instalación
Más
fácil, imposible! Basta sólo con insertar el CD o USB con la última
versión de Ubuntu y acceder al modo live-distro donde puede probar el
sistema operativo sin instalarlo en el disco duro y verificar que
efectivamente reconoce todo su hardware, desde allí puede instalar el
sistema de manera rápida y fácil, contestando unas simples preguntas y
lo mejor, puede seguir usando el sistema mientras instala!. Como siempre
puede instalar el nuevo Ubuntu junto con el SO con el que venía el
equipo, luego de un tiempo de probarlo se decidirá a borrar esa
partición donde reside su viejo SO para darle un mejor uso. Al final de
la instalación sólo tendrá que apagar, sacar su CD o desenchufar su
memoria USB y a disfrutar!
Unity
Es
uno de los elementos del que más se esperan mejoras en su estabilidad y
fluidez, que son las mayores críticas que ha recibido esta distro desde
que decidió apartarse del shell de gnome 3 y crear su propio shell. Un
paso arriesgado, en mi opinión, pero que le ha dado a Ubuntu una
identidad propia respecto a las miles de distros que existen en el
universo GNU/linux. Esta versión trae Unity 5.1 Que si bien desde el
punto de vista estético no ha recibido grandes cambios, es evidente la
mejora en la funcionalidad y consumo de recursos. Sin embargo me sigue
haciendo falta una herramienta para pasar rápidamente con el ratón entre
las ventanas abiertas. Actualmente esta falencia la suplo configurando
el plugin scale de compiz, con un “borde caliente” en la parte inferior
de la pantalla, para lo cual se requiere instalar el paquete Compizconfig Settings Manager.

Como
pequeñas mejoras cabe resaltar que el dash o lanzador se encuentra
siempre visible por defecto y por defecto tenemos acceso a modificar
este comportamiento y el tamaño de los iconos en el lanzador desde la
configuración del sistema. Sin embargo, si queremos realizar más ajustes
es necesario descargar el paquete Compizconfig Settings Manager, lo
cual puede hacerse desde el centro de software.
Otro
detalle que es de agradecer para los nuevos usuarios es una vista de
los atajos de teclado que obtenemos al presionar y sostener la tecla
Super (La tecla con el logo de las ventanas).
En
cuanto al menú global: esos menús en la parte superior (tipo mac-os),
sigue habiendo controversia: evidentemente representa un ahorro de
espacio en netbooks y equipos con monitores pequeños. No así en
monitores grandes. Hace falta una herramienta de configuración que venga
de serie que permita deshabilitar esta característica en monitores
grandes o a gusto del usuario. Otro detalle es que LibreOffice, la suite
de oficina predeterminada en la instalación aún trae sus menús en la
propia ventana. Si queremos integración de los menús de LibreOffice en
la barra superior hay que instalar el paquete lo-menubar, lo cual puede hacerse desde el centro de software o por línea de comandos con el tradicional apt-get install.
Gnome Clásico
Para
los que no soportan Unity o sienten nostalgia con Gnome2, existe la
opción de usar un escritorio muy similar en aspecto a éste último. Esta
son las opciones Gnome Classic con y sin efectos, hay que mencionar que
la apariencia del escritorio es mucho más lograda que en otras distros.
De esta forma Canonical complace hasta los recalcitrantes enemigos de
Unity. Esta opción no viene en la instalación por defecto. Para usarla
es necesario instalar el paquete gnome-panel desde el centro de
software.
HUD
Esta
es una nueva característica de la que se viene hablando en diferentes
foros. Para entender cómo funciona, piense que casi todos hemos estado
en esa situación en la que queremos hacer algo en cierto programa que
estamos usando, pero no sabemos dónde encontrar la opción para hacerlo,
¿qué hacemos?, nos toca navegar por todos los menús y/o barras de
herramientas o los “fancy ribbons” hasta que encontremos la opción
buscada. HUD es como un google para buscar las funciones en nuestro
software. Para usarlo sólo tenemos que presionar alt. Y teclear palabras
relacionadas con lo que queremos hacer. HUD nos ofrecerá diferentes
opciones de menú de acuerdo a nuestra búsqueda y nosotros escogemos la
deseada. En la medida que lo usemos HUD va aprendiendo de nuestras
búsquedas. Es una herramienta con mucho potencial, aunque no la
considero un reemplazo de los menús tradicionales, es más bien un
complemento.
Centro de Software
El
centro de software carga mucho más rápidamente. Permite acceder a un
enorme catálogo de aplicaciones desde los repositorios oficiales de
Ubuntu. Aplicaciones libres de terceros e incluso aplicaciones de pago
(En su mayoría Juegos). La estética del centro de software está muy bien
lograda y es bastante intuitivo para los usuarios nuevos en la
plataforma. Una vez te acostumbres a usar el centro de software, el
“siguiente, siguiente, siguiente” te parecerá obsoleto.
Aplicaciones
Para
los que ya conocen las últimas versiones de Ubuntu y en general
cualquier Distro de GNU/linux, sabrán que al instalar, no sólo se tiene
un sistema operativo, también se instalan la mayor parte de las
aplicaciones que un usuario necesita usar en esta época. El sistema
viene de serie con Gwibber para gestionar nuestras cuentas de redes
sociales como facebook y twitter. Navegador Firefox 11, aunque es
posible instalar otros navegadores como Chromium, Opera entre otros.
Cliente de correo Thunderbird 11 por defecto e integrado con el sistema.
Suite de oficina LibreOffice 3.5.2. mucho más ágil y compatible con
gran cantidad de formatos. Evince como visor de documentos PDF. Shotwell
para el manejo de nuestras colecciones de fotos. Rythmbox y Totem como
reproductor y organizador de música y reproductor de videos
respectivamente. Esto sin contar con los miles de programas disponibles
desde los repositorios para descarga, como Gimp, VLC, 7-zip y un largo
etcétera. Adicionalmente hay que mencionar que Ubuntu viene con su
propios servicio almacenamiento de datos en la nube: Ubuntu One,
con 5GB de capacidad gratuitos y la posibilidad de sincronizar archivos
entre dispositivos con otros Sistemas Operativos como Windows, Android e
iOS.

Conclusión
Con
esta última versión, Canonical ha logrado mejoras y logrado dar mucha
más estabilidad y madurez a su shell de escritorio Unity, más aún
teniendo en cuenta que se trata una versión con soporte extendido. Claro
que quedan aún detalles por pulir, como los mencionados arriba y sobre
todo la dificil tarea de lograr consistencia visual entre las diferentes
aplicaciones, así como mayores opciones de configuración por defecto.
Recomendaciones
Si eres nuevo en el mundo GNU/Linux y quieres probar Ubuntu, esta versión está más que recomendada.
Si
usas la anterior 10.04 LTS y las cosas funcionan a las maravillas,
recuerda que aún tienes un año de soporte. Pero si sientes que te has
quedado atrás, la recomendación es una instalación limpia a la 12.04
LTS, guardando obviamente todos tus archivos personales y de
configuración.
Si
eres usuario de la versión 10.10, la última versión de Ubuntu sin
Unity, recuerda que su soporte ha expirado, por lo que tienes un
sistema sin actualizaciones de seguridad, lo cual es muy riesgoso para
tu equipo. La recomendación es migrar a la 12.04, ya que posee un kernel
más reciente y las mejoras antes comentadas.
Para
los usuarios de 11.04 y 11.10, migrar o migrar? cuando?, aún tendrán
soporte por este año, a lo menos, pero las mejoras que ha experimentado
Unity valen la pena el cambio.
Qu opinan Uds. Usan ubuntu? quieren darle una oportunidad a Unity o pasan de esta distro?